
When it comes to boosting your SEO ranking for your blogs, there’s a lot to keep in mind. Use this simple guide for SEO growth.
You probably already understand the basics of keywords, readability – especially if you’ve installed a plugin like Yoast SEO to keep track of all this data. But when it comes to SEO technical foundations for your blog and WordPress site in general, it’s easy to miss some of these steps. Having the right tools and structures in place will make it much easier for you to rank in search engines – a technically poor website will be much harder to rank than an optimized one. However, we’re going to take you through these simple steps to get your content ranking on Google, so you can check off a box every single time you post new content.
This includes all of your basic site building, like putting in a static homepage and installing the Yoast SEO plugin onto your site.
It’s the base needed to build out your SEO technical foundations, so be sure this step is covered before you move on.
If you’re not sure if your Wordpress configuration is set up? Here’s a general checklist to keep in mind:
The next step, once your site is SEO-friendly, is to set up your Google Search Console if you haven’t already, and connect it with the Yoast SEO WordPress plugin.
It’s a free tool that allows you to monitor your website’s performance in Google Search. It allows you to collect statistics about your ranking, optimize visibility, and is your main channel of communication through Google, allowing you to monitor potential penalties or identify crawling efforts before they have a chance to impact your rankings.
Signing up for Google Search Console and verifying your domain
Go to https://search.google.com/search-console/; and log in with your Google Account. From here, you’ll be taken to a welcome page and prompted to “Select a property type”.
You’ll want to select “URL prefix”, but make sure that your URL is exactly as it appears in the URL including the protocol and the subdomain. If your website supports multiple protocols/subdomains? Add them all to the Search Console, since the tool treats all of them separately.
.png)
You’ll then need to authenticate your account. In this guide, we’re assuming you already have Google Tag Manager running on your website, but if you don’t? It’s easier than you might think to set up. A quick Google search will get you there in no time, but do keep an eye out – we might make a guide for that too!
Simply select the Google Tag Manager section and click “Verify” and *magic* you should now see a success message. Once you click through, you’ll be able to see your Search Console dashboard on full display.
Connect Google Search Console with Yoast SEO WordPress Plugin
Start off by opening your WordPress Admin Dashboard, and on the sidebar, hover over “SEO” > “Search Console. There’ll be an option for you to “Get Google Authorization Code” which will allow you to log in with your Google Account and grab the code.
.png)
You’ll need to paste this into your Yoast SEO Search Console configurations. Open your Yoast SEO Search Console configuration panel again, and paste the code you just received. Hit “Authenticate”, select your URL from the dropdown, and “Save Profile”
And that’s it! You’ll now have successfully connected your Yoast SEO with Google Search Console, so you can retrieve all the crawl issues from your site, straight from your WordPress Admin panel.
Having a sitemap allows search engine crawlers to more easily find the content you want them to find, and to understand how important each page is. It basically translates the URLs and all the technical stuff into something the search engines can understand, boosting your SEO strength.
It should be included from the beginning of the website, and is much easier to set up than you might think. If you haven’t gotten around to completing this step? Here’s your basic guideline:
Start off by gathering a list of all the URLS of your website. WordPress will generate this sitemap easily for you, but if you’re using a popular CMS, you’ll either have the functionality built-in or an extension available to generate the sitemap.
To do this in WordPress, click on the “Yoast SEO” heading, and then select “General”. Under “Features” enable the “XML Sitemap Functionality”. From here, you’ll need to click “User Sitemap” and enable “Author/user sitemap” (if your website has multiple authors and you want Google to easily index the content of each author separately).
From here, click “Post Types”.
Keep posts and pages in your sitemap unless you have determined you don’t want your blog posts in your sitemap. More than likely, you’ll want them in there, so leave the default option as is. Typically, you won’t want your media in your sitemap. This doesn’t mean that search engines won’t index this content, it simply refers to separate pages that WordPress will generate each time new Media is uploaded.
If you have pages of posts that should be excluded? You can enter their ID under the “Excluded Posts” option.
But once you’ve perfected your sitemap details on WordPress? Hit save pages and open up Google Search Console.
.png)
There’s a heading labeled “Sitemap” and, thankfully, Google Search Console makes it really easy for you to input your sitemap, hit “Submit” and Google Search will do the rest!
With Google Analytics recently turning on us and not showing search query data anymore, SEO managers everywhere have almost watched the apocalypse happen. But at McKee Creative, we’re always coming up with apocalypse-proof solutions.
There is a safe bunker – Google Search Console.
The only downside is that it may show this data, but only 90 days total of this data. But here’s how to create a report that’ll give you search data every single month!
Install “Search Analytics for Sheets” add-on
Firstly, you’ll need to install the add-on. Then, open a Google Search and name it.
In the sheet, go to “Add-ons” > “Get Add-ons”. Search for “Search Analytics for Sheets” and install it.(Can’t find it? You can download it directly here.)
Initial data pull from the last two full months
You’ll do an initial search data pull from the last two full months, but you’ll only need to do this once, when you’re creating the report for the first time.
In the requests tab, fill in the necessary data for your website. This will include:
%20(1)%20(1).png)
Now you’ll have a new sheet which you should rename with the updated month and year as you go.
Repeat steps 2 and 3 for the second full month period.
Enable the backup
Then, just enable the backup to transform this into an automated process. Simply click “Add-ons” > “Search Analytics for Sheets” > “Open sidebar”. Go to “Backups” tab. Fill in the necessary boxes, and click on “Enable Backup.”
You now have a “highly-functional bunker” that’ll keep your search query data apocalypse proof and will be automatically downloaded every month from Search Console into your sheet. So you can sit back, relax, and wait for that email notification announcing that you have fresh data to analyze!
Once all this is done, you’ve got the basic SEO technical foundations sorted! This setup will make it much easier for your WordPress site to rank in search engines, and ensure the process is as streamlined as possible in future.
If you’re looking for more ways to max out your marketing? Check out our Learning Lab today for more free resources you’ll LOVE!
And don’t forget to jump into our free Ecommerce Advice group. It’s an amazing community where you can gain insight into what we’re doing behind-the-scenes at McKee Creative, plus every month a lucky member will receive a free growth checklist, tailored to your brand.
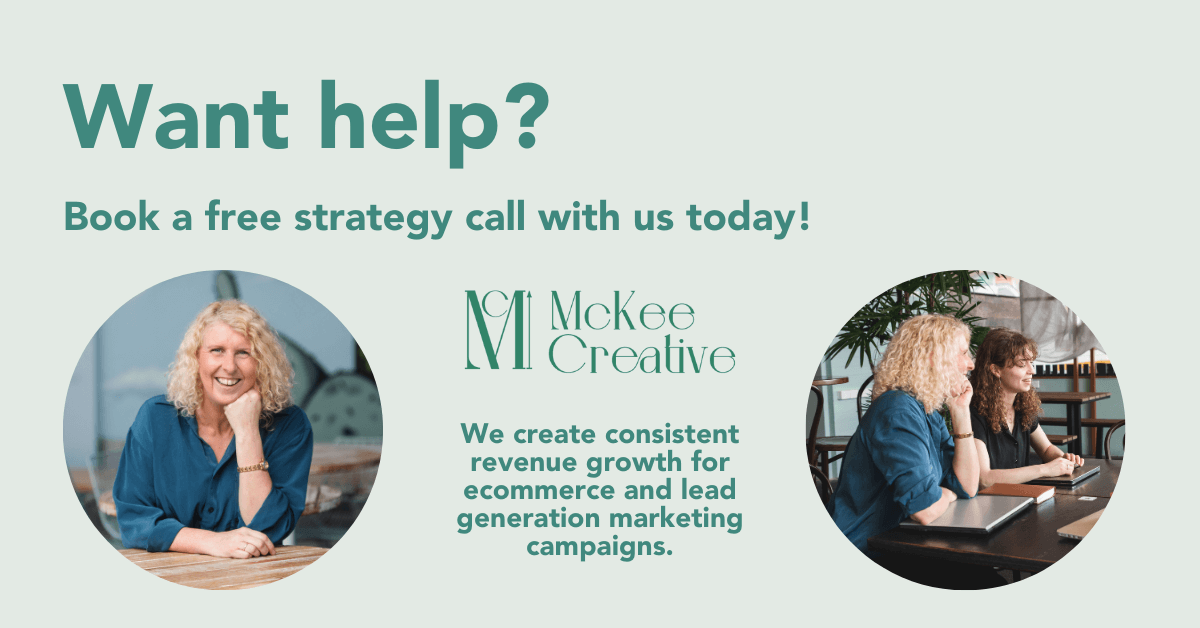
We look after everything from single ad copy to full campaigns, and we make sure to tailor all our approaches to your individual brand’s needs and tone.
Book in today to have a chat with our team of experts: https://go.oncehub.com/JoanneMcKee
“I would say you are either copy content creator or storyteller—I believe it's the best way to put it. It's funny, few days ago, I was actually reading some of the copies and press releases you wrote for me a few years ago, which got me thinking about how well you can convey someone's story.” - Pedramin
Book your free strategy call. Click here to fill in your details so that we can prepare for the call