
If access to your accounts isn’t properly managed, you can easily lose track of who has access to critical information and tools for you or your clients’ business, while also making you more vulnerable to hacking.
Account security might be the last thing you want to think about. It’s something that you probably hear a lot about in the marketing spaces. However, it’s much easier to put it off and consider it an “unnecessary” step in the process.
But if access to your accounts isn’t properly managed, you can easily lose track of who has access to critical information and tools for you or your clients’ business, while also making you more vulnerable to hacking.
Here’s how to tighten your account security for stellar practices that keep your assets ironclad.
When it comes to your account security, passwords really are everything. Many people tend to use the same passwords for all their accounts, something that’s usually easy to remember. But these passwords are usually quite insecure, meaning you’re leaving room for trouble in the future.
We know – the last thing you want to do is come up with ridiculous passwords regularly. But with a password management tool, you can easily stay safe from external threats, keep up with your latest passwords, and ensure the whole team has ironclad access where needed.
At McKee Creative, we’re a big fan of LastPass, and for good reason too! It’s backed by a number of industry professionals and creates seamless password management for teams of all sizes.
Click here to sign up on LastPass and choose between a trial or paid account. From here, you’ll need to set up a Master Password so you can access LastPass.
For this password, make it unique and easy to remember. It’ll essentially be the only password you’ll need to remember from here on out, so rest assured that this is your last password-related hump to cross.
After you’ve set up your Master Password, download the Last Pass extension to your browser here.
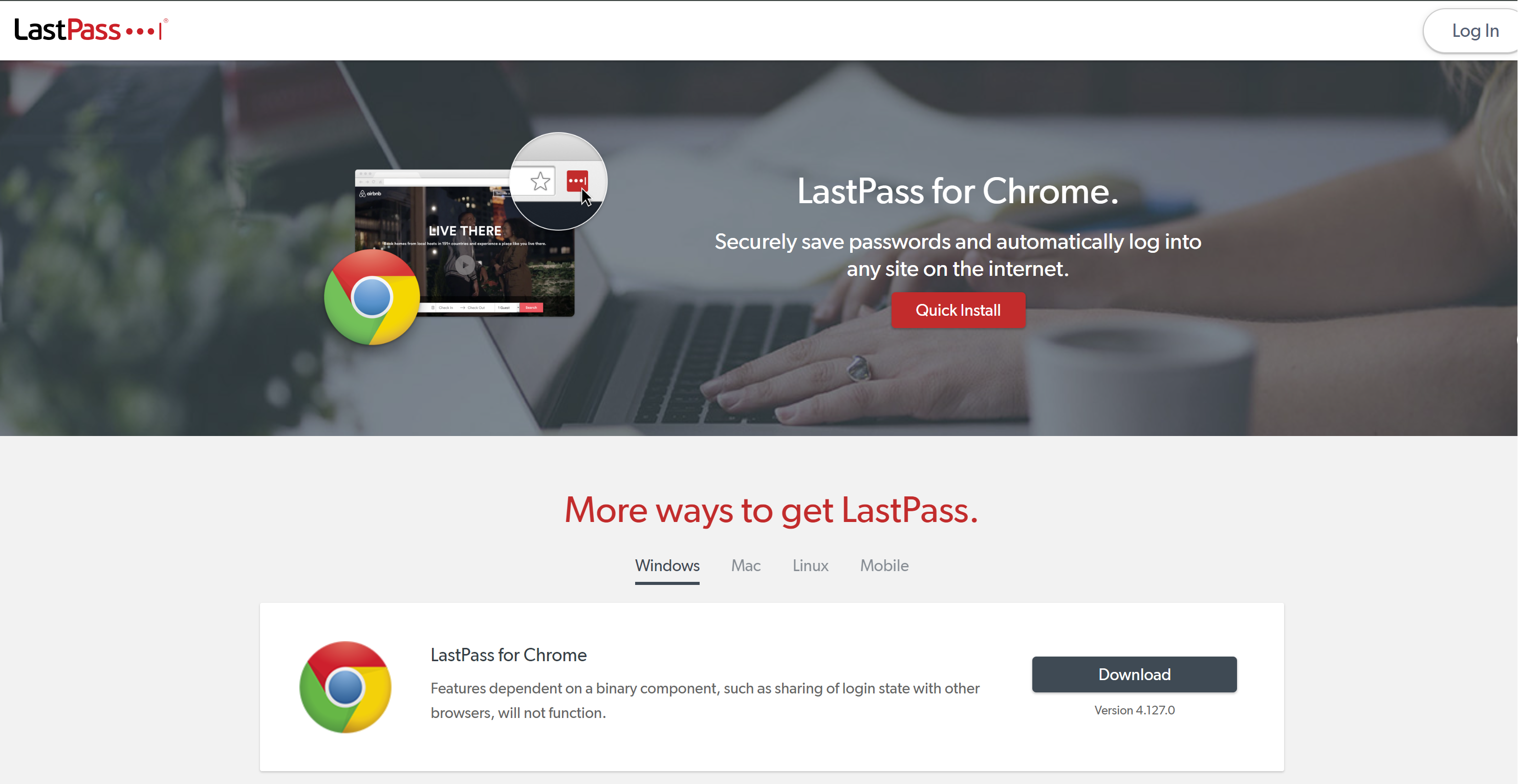
When it comes to creating passwords for new accounts, all you’ll need to do is to go to the specific sign up page, enter your email address as you usually would. But when it comes to choosing a password?
Click on the browser extension of LastPass and you’ll see an option to “Generate password”. Click that, copy the password they give you, paste it into the “password” section of the sign up page. And viola!
From here, LastPass will give you a popup asking if you want to add this account, which you’ll want to accept.
For your existing accounts? You’ll need to update them to ensure they’re secure and aligned with LastPass. Go to your account settings on the platform you wish to update your password on, and follow the same process as before.
Get LastPass to generate a new password, copy it, and paste it into the new password section and add it to your LastPass account when the popup appears. If this account is already saved in LastPass, it’ll “Update” instead of “Adding” but the system is the same!
When you want to log in with one of your accounts, you’ll start to see a LastPass icon in the form fields. Just click on that icon and you’ll be able to choose the specific account you’re using and LastPass will fill out the details and log you in, stress free!
The last thing you’ll need to know about LastPass is how to share the login information with your team. This is a great way to ensure the team has access to the same things, without having to worry about security breaches.
Just open your LastPass dashboard and you’ll see a section in the sidebar called “Sharing Center”. From here, click on “Add a new folder” which will appear on the bottom right of the page.
Use this new folder to share accounts that several people need access to. For example, it wouldn’t be of any use to have your social media accounts and your billing app in the same folder, so we recommend breaking your folders down into groups like “Social Media” and “Billing”. That way, you can also ensure your users have the right access to your accounts, and nothing has to cross over!
.png)
Once you have a folder, click “Manage” to open the settings for your folder. Invite your users and send them an email (tick the “Send email” box to enable this option). Before sending the invite, make sure you tick the appropriate boxes:
Once you’ve got your team invited and joined?
The final thing you’ll need to arrange is adding specific sites to your folder.
In the LastPass dashboard, navigate to “Sites” in the sidebar. From here, select the accounts you want to add to the shared folder, click “Actions” > “Move to folder” and choose the specific folder you’d like to move it to.
And that’s it! Now everyone with access to the LastPass shared folder will also have access to these accounts and you’ll be able to manage your passwords easily and securely in future.
One of the hold ups that we see a lot of business owners get caught up on is managing Facebook access to assets.
The first thing you’ll need to do to make this a seamless process is to ensure that you’re using a Meta Business Manager to manage your Facebook Page and Ads Manager in one. With the state of Meta today, most businesses are already set up this way. But, of course, do check in with Facebook support articles if you haven’t completed this step already.
Head to your Business Manager settings.. On the sidebar, under the Users section, click “People” > “Add”/”Invite”
.png)
Enter the email address of the person that you want to give access to (ideally this will be their work email. Note that it doesn’t need to be the email associated with their personal Facebook account).
Check that you're assigned the right roles e.g Employee Access, and click “Next”.
From here, you’ll be able to individually select all the assets you would like to share with this member and their roles across every level of your Facebook account. Once done, give it a double check, and then click “Invite”.
And that’s it! Your employee will then receive a confirmation email they can use to connect their own account, asking them what name they want to show and confirming where the email that updates will be sent to in the future.
If you want to revoke access? You’ll navigate to the same “People” section, and you can easily remove or update access as needed.
Along with your Facebook account, if you’re using Google Ads you’ll also want a secure way to give access to users as needed.
Start by logging into your Google Ads Manager here. On the header click “Tools and settings” > “Access and security”. Click the blue “+” button, insert the details of the person you want to invite (usually, this will be the user's email address) and send the invitation.
When it comes to removing access? Click through to the same “Access and security” section from the top bar and remove access as needed. Be sure to check all different settings to ensure that there’s no loose ends left behind!
While it may be easy to put it off, account security is crucial to running a well-oiled machine. Without proper systems in place, it’s easy to not only lose track of access and critical information, but to also put yourself at risk of a hack or other serious complications.
By covering the basics on how to tighten your account security, we hope you’ll have no trouble ensuring your systems are unshakeable.
But if you’re feeling a little overwhelmed and need a hand?
Don’t ever hesitate to turn to us for support.
We have a wealth of free resources in our Learning Lab, as well as all the guidance and support you need within our free Ecommerce Advice group.
But if you want systems in place that take care of all your marketing – making it easy, hassle-free, and taking all the load off you so you can get back to focusing on more important things?
.png)
We look after everything from single ad copy to full digital marketing management services – all tailored to your individual brand’s needs, tone, and goals.
Book in today to have a chat with our team of experts: https://go.oncehub.com/JoanneMcKee
“You look after all my marketing, and sort out any problems I have on the tech side. It takes a lot of work off me - I don’t have to worry about it.” - Sarah
Book your free strategy call. Click here to fill in your details so that we can prepare for the call